

– Define reporting intervals by selecting defined periods such as (6h, 1d, 1w, 4w), Last Billing Period and Current Billing Period, or define your own Custom time period. ■ Click the filter icon (pencil icon) to: (Options vary by dashlet type): ■ Click the (+) icon to export data (.csv format) from the dashlet. ■ Click the Refresh icon to refresh the dashlet. ■ Click the dash (-) icon to minimize the dashlet. ■ Click Refresh icon to refresh the dashlet. ■ Click the pencil icon to Add or Remove a Filter for a device. ■ Click the Dashboard Settings (cog) button to Add Dashlets and Set Refresh Interval for all active dashlets. ■ Bar charts show percentages of a whole Customize Dashboard DashletsĪt the upper-right corner of the Devices > Dashboard page, you can: Use intervals longer than one day to view data trends. Set these graphs to the 6h or 1d intervals to update the data more frequently. This is because data aggregation is occurring less frequently than polling done to update the fields on the Device Info page. Tip: Graphs set to intervals longer than one day may not display the data at the last datapoint exactly as shown in the matching field on the Device Info page. ■ Line-graph dashlets display graphs that show device counts over time. ■ Pie-chart dashlets display a ratio of device properties as a pie chart. The Dashboard displays three types of dashlets for a selected device: ■ Exporting Dashlet Data Types of Dashlets This section describes the following Dashboard features: Right click on View All to show the default display.įor some user-defined charts, you can select how the data displays. Right click on a line graph dashlet and select Zoom in or Zoom Out to modify the number of days that display on the graph. Line Graphs: Zoom In, Zoom Out, View All Options. You can also define time periods for the filter. ■ Filter-Allows you to define custom filters. ■ Dashboard Settings-Allow you to set the refresh rate for the page and Add Dashlets to the Dashboard.
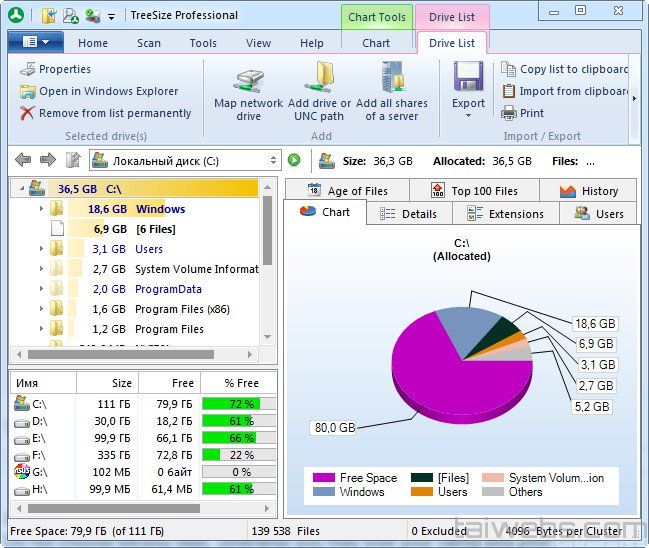
Viewing Device Severity Status on the Issues Status Bar Summary of issues by devices (routers, head-end routers, servers, endpoints) and their severity (critical, major, minor). ■ Preferences: Sets display settings of the user interface. Roll over the Menus to display Sub-menus, which display as tabs below the main menus. The IoT FND Dashboard ( IoT FND Dashboard) displays dashlets to provide a visual overview of important network metrics for a device. ■ Viewing Device Charts Using the Dashboard

This section describes how to monitor IoT FND system activity, including the following topics:


 0 kommentar(er)
0 kommentar(er)
